Le pixel permet au Producteur(trice) / Affilié(e) de mesurer les événements des actions qui se produisent sur les pages où il est inséré. Lorsque les pages sont externes à Hotmart, le(a) Producteur(trice) / Affilié(e) peut désormais insérer le script pour les pages Hotmart (internes), telles que la page de paiement et la page de remerciement, vous devez utiliser notre outil : Le pixel de Tracking.
À quoi sert le pixel de tracking Hotmart ?
Notre pixel de Tracking est utilisé pour insérer le script (code html) dans les pages Hotmart (internes) telles que la page de paiement et la page de remerciement.
Le pixel Wicked Reports - inséré dans ces pages - vous envoie des données sur les paramètres UTM, les clics (les accès à la page de paiement) et l'e-mail de la personne qui y a accédé. Ces informations sont envoyées à Wicked Reports afin que vous puissiez suivre les résultats de vos campagnes marketing dans l'outil.
Rappelez vous que nous n'avons pas encore envoyé les données d'achat détaillées telles que : le montant de la transaction, la commission et la devise à Wicked Reports. Si vous souhaitez recevoir ces données de vente détaillées, cliquez sur le lien qui s'affiche lors de la configuration du pixel Wicked Reports, comme indiqué sur l'image ci-dessous.
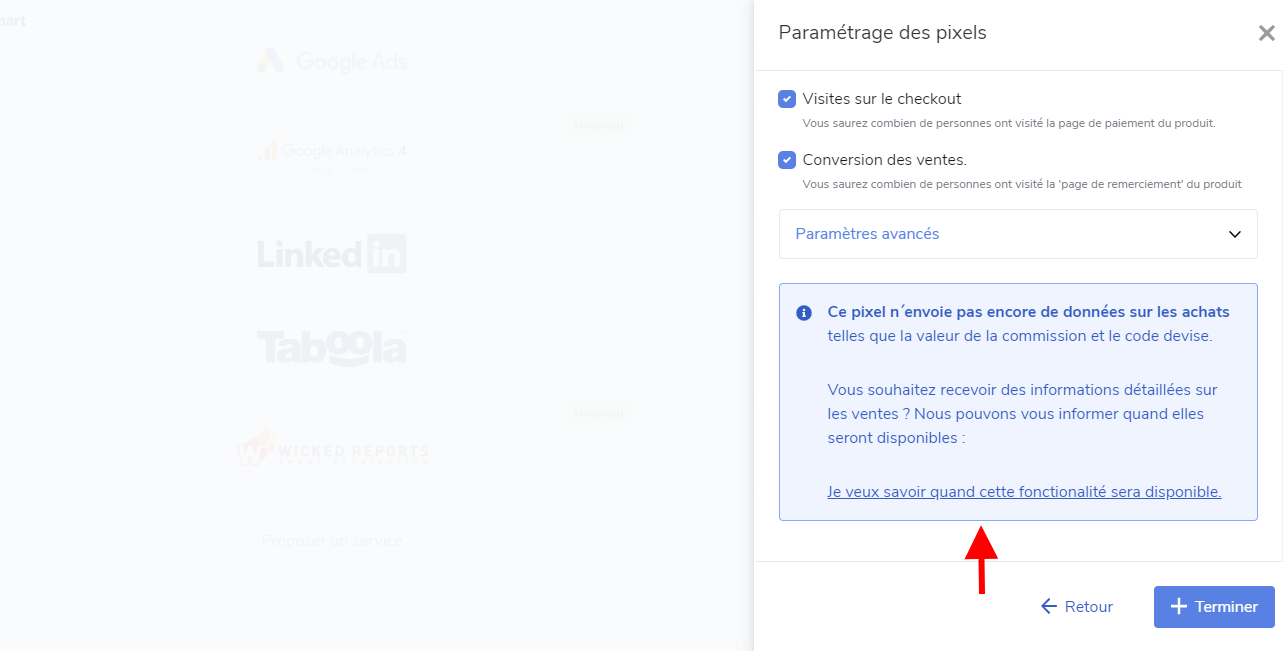
Découvrez maintenant comment le paramétrer :
Obtenir l'identifiant client sur Wicked Reports (lien)
- Allez sur : https://www.wickedreports.com/;
- Créez un compte et ensuite cliquez sur Paramètres du compte (Settings)
3. L'ID client (Client ID) sera situé juste en dessous du Nom du Client (Client Name) sur le côté gauche de votre écran. Voir l'exemple ci-dessous :
Dans cet exemple, l'ID client (Client ID) a la valeur 10.
4. Notez ce numéro d'identification client (client ID), car vous en aurez besoin pour la prochaine étape.
Paramétrer le pixel Wicked Reports sur la plateforme Hotmart
Pour paramétrer le pixel sur Hotmart, suivez les étapes ci-dessous :
- Accédez à Hotmart ;
- Cliquez sur Outils sur le côté gauche de votre écran ;
- Dans les options, sélectionnez Tracking Pixel, puis choisissez le produit pour lequel vous souhaitez activer le pixel ;
- Choisissez le Pixel Wicked Reports, entrez l'ID client (ClientID);
- Sélectionnez maintenant les types d'événements que vous souhaitez recevoir via pixel. Allez également dans Paramètres avancés et sélectionnez dans quelles conditions Hotmart doit envoyer la confirmation d'achat au fournisseur ;
- Cliquez sur Terminer et voilà ! Le pixel est maintenant actif !
Voici comment procéder :
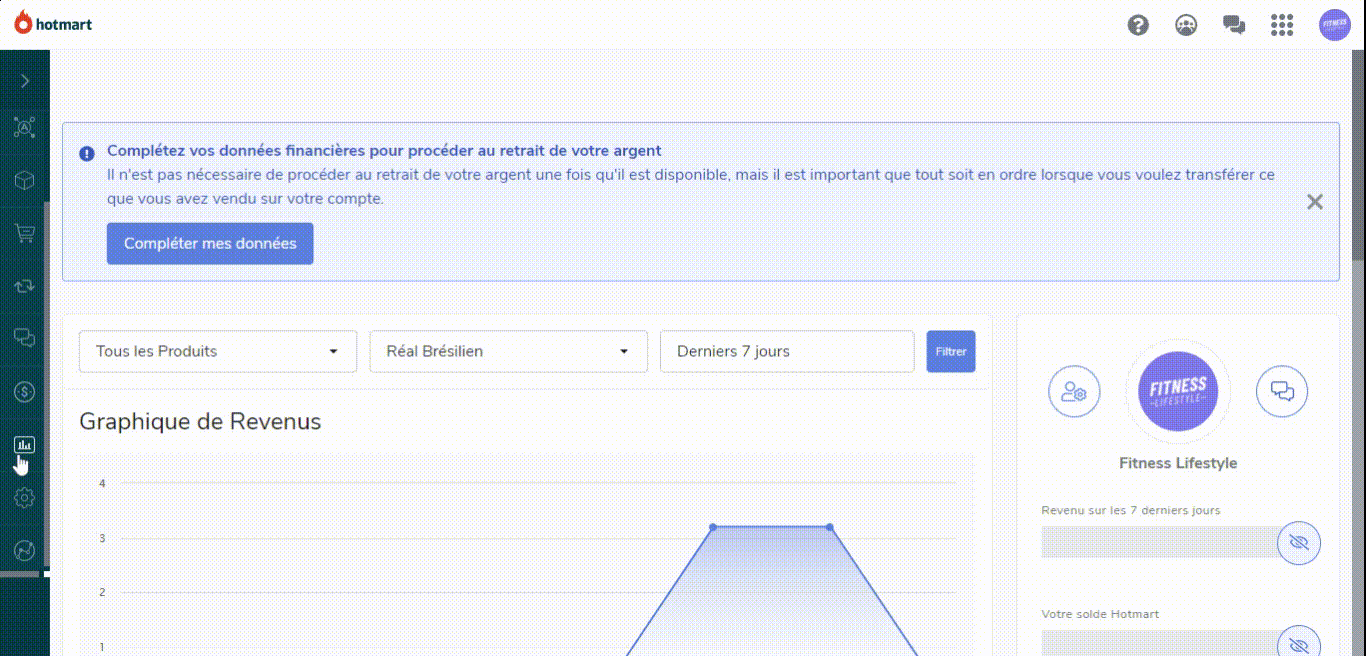
Si vous avez d'autres questions sur le pixel Wicked Reports, veuillez contacter notre support.

Commentaires
0 commentaire
Cet article n'accepte pas de commentaires.