O pixel permite que o produtor/afiliado receba eventos de ações que ocorrem nas páginas onde ele é inserido. Quando as páginas são externas à Hotmart, o próprio produtor/afiliado pode inserir o script, já quando as páginas são da Hotmart, como a Página de Pagamento (checkout) e a página de obrigado, você deve usar a nossa ferramenta, o Pixel de Rastreamento.
O que faz o Pixel de Rastreamento da Hotmart
O nosso Pixel de Rastreamento é utilizado para inserir o script (código html que é inserido na página) nas páginas que são da Hotmart como por exemplo a Página de Pagamento (checkout) e a página de obrigado.
O Pixel do Wicked Reports inserido nessas páginas envia a você dados de parâmetros de UTM, cliques (que tem relação com o acesso ao checkout) e e-mail de quem acessou. Essas informações são enviadas ao Wicked Reports para que você acompanhe os resultados de suas campanhas de marketing na ferramenta. Ah, lembrando que ainda não enviamos dados detalhados de compra como: valor da transação, comissão e moeda ao Wicked Reports. Caso tenha interesse em receber esses dados detalhados das vendas realizadas, clique no link que será exibido ao configurar o pixel do Wicked Reports, conforme imagem abaixo.
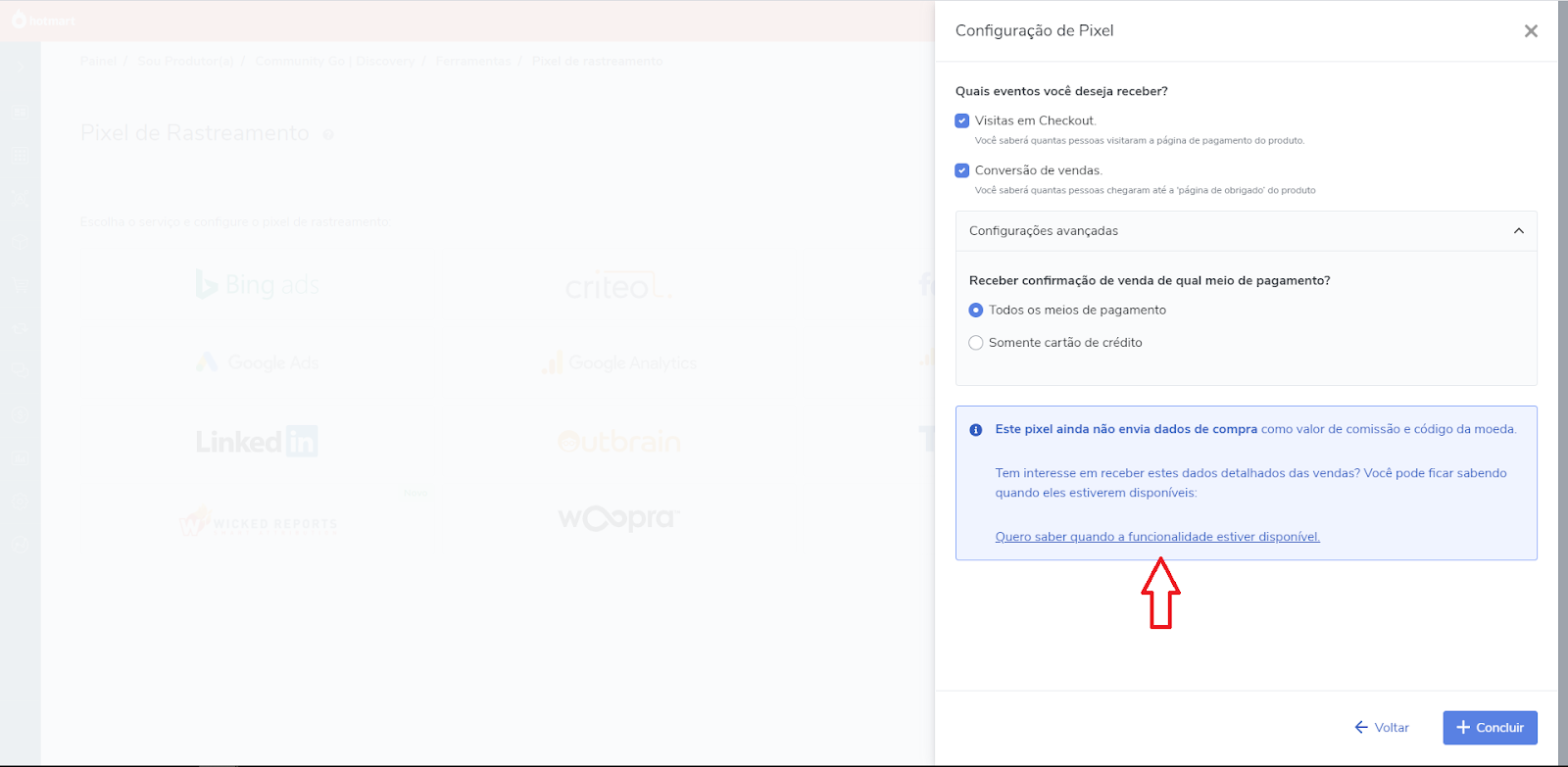
Veja agora como configurá-lo:
Obtendo o identificador do cliente no Wicked Reports (link)
- Acesse o site https://www.wickedreports.com/;
- Crie uma conta e, ao entrar clique em Configurações de conta (Settings);
3. O ID do cliente (Client ID) estará localizado logo abaixo do Nome do Cliente (Client Name), na lateral esquerda da sua tela. Veja no exemplo abaixo:
Neste exemplo, o ID do cliente (Client ID) possui valor igual a 10.
4. Anote este número ID do cliente (Client ID), pois você precisará dele para a próxima etapa.
Configurando o pixel Wicked Reports na plataforma da Hotmart
Para configurar o pixel na Hotmart siga o passo a passo abaixo:
- Acesse a Hotmart;
- Clique em Ferramentas na lateral esquerda da sua tela;
- Nas opções, selecione Pixel de Rastreamento e em seguida escolha o produto que deseja ativar o pixel;
- Escolha o Pixel Wicked Reports, insira a ID do Cliente (ClientID);
- Agora, selecione quais tipos de eventos você deseja receber através do pixel. Vá também em Configurações Avançadas e escolha em quais condições a Hotmart deve enviar a confirmação de compra para o provedor;
- Clique em Concluir e pronto. O pixel está ativo!
Veja aqui como fazer:
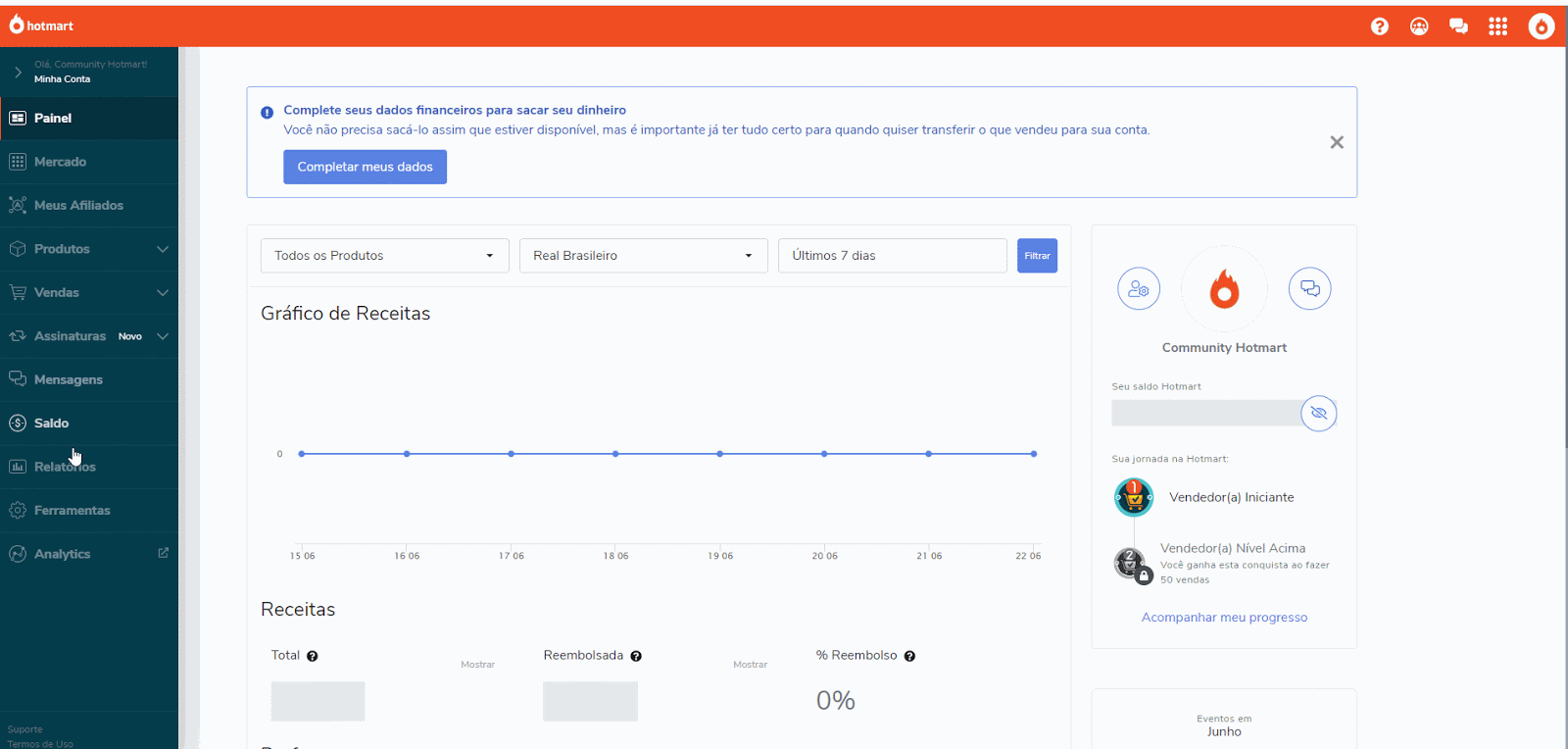
Caso tenha mais alguma dúvida sobre o pixel Wicked Reports entre em contato com nosso Suporte.

Comentários
0 comentário
Artigo fechado para comentários.