Como Productor(a) o Afiliado(a), el píxel te permite recibir eventos de las acciones que ocurren en las páginas donde lo hayas insertado.
Cuando se trata de páginas externas, puedes añadir el script, y cuando las páginas son de Hotmart, como la Página de Pago (Checkout) y la Página de Agradecimiento, debes utilizar nuestra herramienta, Píxel de Seguimiento.
¿Cómo funciona el Píxel Seguimiento de Hotmart?
Nuestro píxel de seguimiento se utiliza para insertar el script (código html) en páginas que son de Hotmart, como la Página de Pago y la Página de Agradecimiento.
El píxel de Wicked Reports insertado en estas páginas te envía datos de parámetros UTM, clics (relacionados con el acceso a la página de pago) y el email de quién accedió. Estas informaciones se envían a Wicked Reports para que puedas realizar un seguimiento de los resultados de tus campañas de marketing en la herramienta.
Importante: recuerda que aún no enviamos a Wicked Reports datos de compra detallados, como: valor de la transacción, comisión y moneda. Si quieres recibir estos datos de ventas, haz clic en el link que se mostrará al configurar el píxel de Wicked Reports, como en la imagen a continuación:
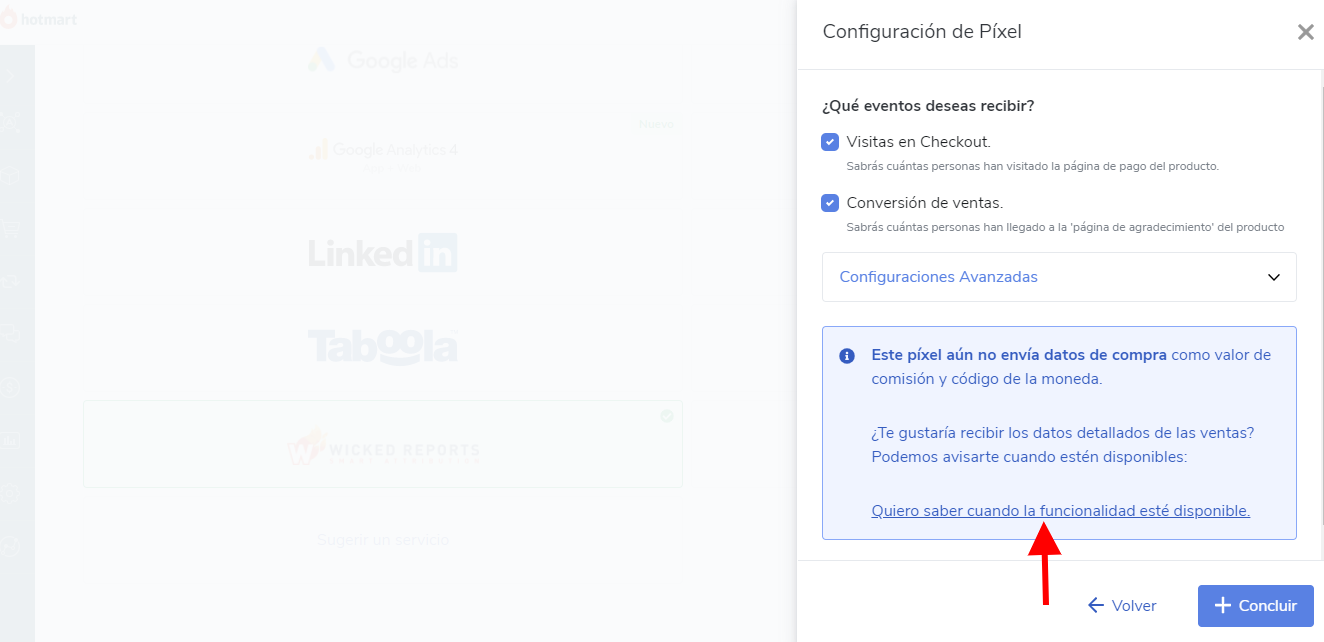
¿Cómo configurarlo?
Obtener el identificador del cliente en el Wicked Reports (enlace)
- Accede al sitio web https://www.wickedreports.com/;
- Crea una cuenta y, al iniciar sesión, haz clic en Configuración de la cuenta (Settings);
3. El ID del cliente (Client ID) está ubicado debajo del Nombre del Cliente (Client Name) en el lado izquierdo de la pantalla.
En este ejemplo, el ID del Cliente tiene un valor de 10.
- Anota este número de ID del cliente (Client ID), ya que lo necesitarás para el siguiente paso.
Configuración del píxel Wicked Reports en la plataforma Hotmart
Para configurar el píxel en Hotmart, sigue este paso a paso:
- Accede a Hotmart haciendo clic aquí: https://app-vlc.hotmart.com/
- Haz clic en Herramientas, en el menú izquierdo de tu pantalla;
- Selecciona Píxel de Seguimiento y luego elige el producto para el que quieres activar el píxel;
- Selecciona Wicked Reports y añade el ID de cliente;
- Ahora selecciona qué eventos deseas recibir a través del píxel. Luego, ve a Configuraciones avanzadas y elige de qué método de pago deseas recibir confirmación de venta;
- Haz clic en Concluir y listo. ¡el píxel está activado!
A continuación, te mostramos cómo hacerlo:
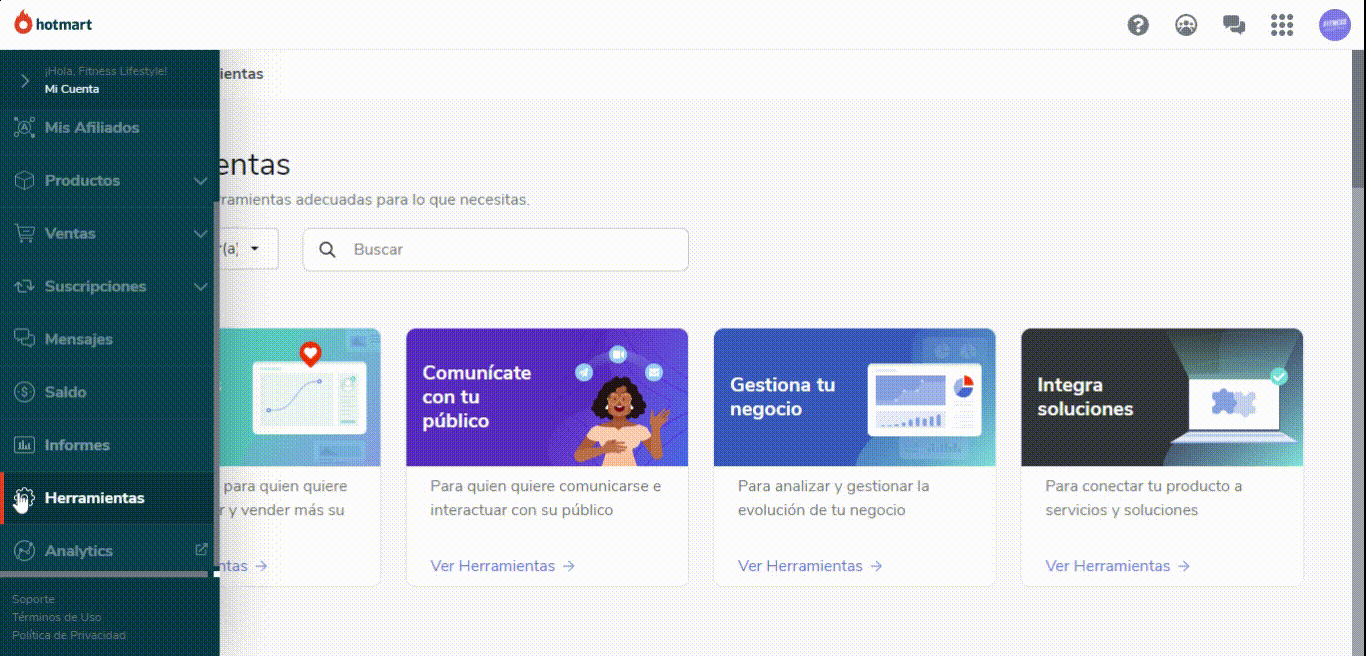
Si aún tienes dudas sobre el píxel Wicked Reports, ponte en contacto con nuestro Equipo de Soporte.

Comentarios
0 comentarios
El artículo está cerrado para comentarios.